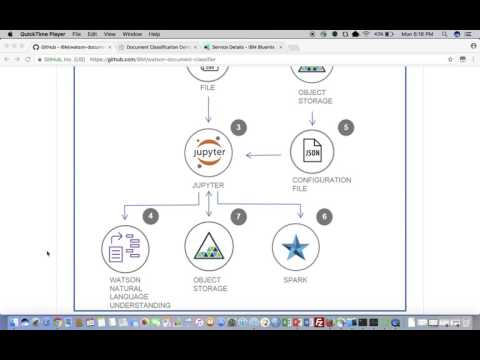Read this in other languages: 한국어.
Data Science Experience is now Watson Studio. Although some images in this code pattern may show the service as Data Science Experience, the steps and processes will still work.
In this code pattern we will use Jupyter notebooks in Watson Studio to augment IBM Watson Natural Language Understanding API output through configurable mechanism for text classification.
When the reader has completed this code pattern, they will understand how to:
- Create and run a Jupyter notebook in Watson Studio.
- Use Object Storage to access data and configuration files.
- Use IBM Watson Natural Language Understanding API to extract metadata from documents in Jupyter notebooks.
- Extract and format unstructured data using simplified Python functions.
- Use a configuration file to build configurable and layered classification grammar.
- Use the combination of grammatical classification and regex patterns from a configuration file to classify word token classes.
- Store the processed output JSON in Object Storage.
The intended audience for this code pattern is developers who want to learn a method for augmenting classification metadata obtained from Watson Natural Language Understanding API, in situations when there is a scarcity of historical data. The traditional approach of training a Text Analytics model yields less than expected results. The distinguishing factor of this code pattern is that it allows a configurable mechanism of text classification. It helps give a developer a head start in the case of text from a specialized domain, with no generally available English parser.
-
IBM Watson Studio: Analyze data using RStudio, Jupyter, and Python in a configured, collaborative environment that includes IBM value-adds, such as managed Spark.
-
IBM Cloud Object Storage: An IBM Cloud service that provides an unstructured cloud data store to build and deliver cost effective apps and services with high reliability and fast speed to market.
-
Watson Natural Language Understanding: A IBM Cloud service that can analyze text to extract meta-data from content such as concepts, entities, keywords, categories, sentiment, emotion, relations, semantic roles, using natural language understanding.
- Jupyter Notebooks: An open-source web application that allows you to create and share documents that contain live code, equations, visualizations and explanatory text.
Follow these steps to setup and run this code pattern. The steps are described in detail below.
- Sign up for Watson Studio
- Create IBM Cloud services
- Create the notebook
- Add the data and configuraton file
- Update the notebook with service credentials
- Run the notebook
- Download the results
- Analyze the results
Sign up for IBM's Watson Studio. By creating a project in Watson Studio a free tier Object Storage service will be created in your IBM Cloud account. Take note of your service names as you will need to select them in the following steps.
Note: When creating your Object Storage service, select the
Freestorage type in order to avoid having to pay an upgrade fee.
Create the following IBM Cloud service and name it wdc-NLU-service:
- In Watson Studio, click on
Create notebookto create a notebook. - Create a project if necessary, provisioning an object storage service if required.
- In the
Assetstab, select theCreate notebookoption. - Select the
From URLtab. - Enter a name for the notebook.
- Optionally, enter a description for the notebook.
- Enter this Notebook URL: https://github.com/IBM/watson-document-classifier/blob/master/notebooks/watson_document_classifier.ipynb
- Select the free Anaconda runtime.
- Click the
Createbutton.
- From the
My Projects > Defaultpage, UseFind and Add Data(look for the10/01icon) and itsFilestab. - Click
browseand navigate to this repowatson-document-classifier/data/sample_text.txt - Click
browseand navigate to this repowatson-document-classifier/configuration/sample_config.txt
Note: It is possible to use your own data and configuration files. If you use a configuration file from your computer, make sure to conform to the JSON structure given in
configuration/sample_config.txt.
If you use your own data and configuration files, you will need to update the variables that refer to the data and configuration files in the Jupyter Notebook.
In the notebook, update the global variables in the cell following 2.3 Global Variables section.
Replace the sampleTextFileName with the name of your data file and sampleConfigFileName with your configuration file name.
Select the cell below 2.1 Add your service credentials from IBM Cloud for the Watson services section in the notebook to update the credentials for Watson Natural Langauage Understanding.
Open the Watson Natural Language Understanding service in your IBM Cloud Dashboard and click on your service, which you should have named wdc-NLU-service.
Once the service is open click the Service Credentials menu on the left.
In the Service Credentials that opens up in the UI, select whichever Credentials you would like to use in the notebook from the KEY NAME column. Click View credentials and copy username and password key values that appear on the UI in JSON format.
Update the username and password key values in the cell below 2.1 Add your service credentials from IBM Cloud for the Watson services section.
- Select the cell below
2.2 Add your service credentials for Object Storagesection in the notebook to update the credentials for Object Store. - Delete the contents of the cell
- Use
Find and Add Data(look for the10/01icon) and itsFilestab. You should see the file names uploaded earlier. Make sure your active cell is the empty one below2.2 Add... - Select
Insert to code(below your sample_text.txt). - Click
Insert Crendentialsfrom drop down menu. - Make sure the credentials are saved as
credentials_1.
When a notebook is executed, what is actually happening is that each code cell in the notebook is executed, in order, from top to bottom.
IMPORTANT: The first time you run your notebook, you will need to install the necessary packages in section 1.1 and then
Restart the kernel.
Each code cell is selectable and is preceded by a tag in the left margin. The tag
format is In [x]:. Depending on the state of the notebook, the x can be:
- A blank, this indicates that the cell has never been executed.
- A number, this number represents the relative order this code step was executed.
- A
*, this indicates that the cell is currently executing.
There are several ways to execute the code cells in your notebook:
- One cell at a time.
- Select the cell, and then press the
Playbutton in the toolbar.
- Select the cell, and then press the
- Batch mode, in sequential order.
- From the
Cellmenu bar, there are several options available. For example, you canRun Allcells in your notebook, or you canRun All Below, that will start executing from the first cell under the currently selected cell, and then continue executing all cells that follow.
- From the
- At a scheduled time.
- Press the
Schedulebutton located in the top right section of your notebook panel. Here you can schedule your notebook to be executed once at some future time, or repeatedly at your specified interval.
- Press the
- To see the results, go to Object Storage
- Click on the name of your object storage
- Click on the Container with the name you gave your Notebook
- Select
sample_text_classification.txtfile using select box to the left of the file listing - Click the
SelectActionbutton and use theDownload Filedrop down menu to downloadsample_text_classification.txtfile.
After running each cell of the notebook under Classify text, the results will display.
The configuration json controls the way the text is classified. The classification process is divided into stages - Base Tagging and Domain Tagging. The Base Tagging stage can be used to specify keywords based classification, regular expression based classification, and tagging based on chunking expressions. The Domain Tagging stage can be used to specify classification that is specific to the domain, in order to augment the results from Watson Natural Language Understanding.
We can modify the configuration json to add more keywords or add regular expressions. In this way, we can augment the text classification without any changes to the code. We can add more stages to the configuration json if required and enhance the text classification results with code modifications.
It can be seen from the classification results that the keywords and regular expressions specified in the configuration have been correctly classified in the analyzed text that is displayed.
Mine insights from software development artifacts
Get insights on personal finance data
Fingerprinting personal data from unstructured text
This code pattern is licensed under the Apache Software License, Version 2. Separate third party code objects invoked within this code pattern are licensed by their respective providers pursuant to their own separate licenses. Contributions are subject to the Developer Certificate of Origin, Version 1.1 (DCO) and the Apache Software License, Version 2.