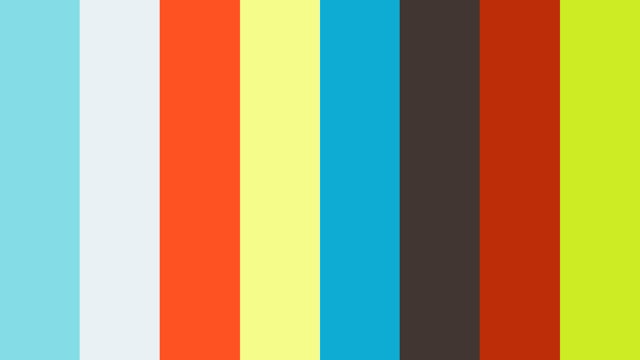Read an analogue meter with a simple video feed
Watch my talk at Full Stack 2019 on how I used this software to read the analogue dial on my 1980s gas meter:
How I Turned My Gas Meter Smart Using My Own Software, A Raspberry Pi & Some Other Bits
Fully tested on a Raspberry Pi Zero W, this project features the following:
- Use any source of frames (video), including the standard Raspberry Pi Camera or any OpenCV supported source
- Fully configurable thresholds for recognising the dial position
- Dial tracking and calculation of rate of rotation
- Browser-based debug view
- Internal web-server to expose meter rate to other systems
- Algorithms to detect and remove misreads
- Comprehensive unit tests
This project should work on any device running python with OpenCV libraries, that has some kind of OpenCV VideoCapture compatible camera connected. However, it is known to work well (especially in front of a remote meter ) with:
- Flash your SD card with Raspbian Jessie (outside the scope of this README, but you might want to check out the official documentation)
- Run the following commands to upgrade packages
sudo apt-get updatesudo apt-get upgradesudo rebootsudo apt-get -y install screen build-essential cmake pkg-config libjpeg-dev libtiff5-dev libjasper-dev libpng12-dev libavcodec-dev libavformat-dev libswscale-dev libv4l-dev libxvidcore-dev libx264-dev libgtk2.0-dev libatlas-base-dev gfortran python2.7-dev python3-dev
- Download and unzip OpenCV
wget -O opencv345.zip https://github.com/opencv/opencv/archive/3.4.5.zipwget -O opencv_contrib345.zip https://github.com/opencv/opencv_contrib/archive/3.4.5.zipunzip opencv345.zipunzip opencv_contrib345.zip
- Setup VirtualEnv.
wget https://bootstrap.pypa.io/get-pip.pysudo python get-pip.pysudo pip install virtualenv virtualenvwrapper- Add this to ~/.profile
# virtualenv and virtualenvwrapper export WORKON_HOME=$HOME/.virtualenvs source /usr/local/bin/virtualenvwrapper.sh source ~/.profilemkvirtualenv cv -p python2(this also automatically puts us in ‘cv’ virtual environment)
- Install NumPy
pip install numpy
- Compile OpenCV
cd ~/opencv-3.4.5/mkdir buildcd buildcmake -D CMAKE_BUILD_TYPE=RELEASE -D CMAKE_INSTALL_PREFIX=/usr/local -D INSTALL_PYTHON_EXAMPLES=ON -D OPENCV_EXTRA_MODULES_PATH=~/opencv_contrib-3.4.5/modules -D BUILD_EXAMPLES=ON -D BUILD_NEW_PYTHON_SUPPORT=ON -D BUILD__PYTHON_SUPPORT=ON -D PYTHON_INCLUDE_DIR=/usr/include/python2.7 -D PYTHON_LIBRARY=/usr/lib/python2.7/config-arm-linux-gnueabihf/libpython2.7.so ..- If you need to keep running cmake, consider
rm CMakeCache.txtbefore each attempt.
- If you need to keep running cmake, consider
make(consider running this inscreen, it can take some time)- If your compile of OpenCV fails with
virtual memory exhausted: Cannot allocate memory, then you can do the following to increased the virtual memory allocation- Change
CONF_SWAPSIZE=100toCONF_SWAPSIZE=512in/etc/dphys-swapfile sudo /etc/init.d/dphys-swapfile stopsudo /etc/init.d/dphys-swapfile start
- Change
- Install OpenCV
sudo make installsudo ldconfig- And then to make the python opencv library available to the cv virtual environment:
cd ~/.virtualenvs/cv/lib/python2.7/site-packages/ln -s /usr/local/lib/python2.7/site-packages/cv2.so cv2.so
- Verify install completed successful
- running
pythonshould return something likePython 2.7.13 (default, Sep 26 2018, 18:42:22) [GCC 6.3.0 20170516] on linux2 Type "help", "copyright", "credits" or "license" for more information. >>> - and then executing the commands
import cv2andcv2.__version__should return'3.4.5'
- running
If you are using the Raspberry Pi Camera, then you'll need to set that up, and install the relevant python modules
sudo raspi-config- Option 5 (Interfacing Options) → P1 Camera → Yes, OK → Finish
- Reboot the pi
pip install flaskpip install imutilspip install "picamera[array]"
git clone https://github.com/cjrpriest/pyAnalogueMeterReader.git
Create a pyAnalogueMeterReader.Config.py in the current directory
cd pyAnalogueMeterReader
cp ../pyAnalogueMeterReader.Config.py Config.py
python Main.py
| Config Item | Type | Description |
|---|---|---|
frame_input |
String | Use picamera to use the Raspberry Pi Camera as the video source, otherwise a filename to read from a video file (primarily for testing), or a device index for attached devices such as USB cameras |
generate_full_debug_frame |
Boolean | Generate the full debug video (an example of which is shown at the top of this README). Very useful for debugging and/or check configuration |
image_rotation_degrees |
Integer | (Degrees) Sometimes the camera isn't always exactly lined up withe meter. Use this configuration item to indicate by how much the feed should be rotated to bring the top of the dial to the top of the feed |
frame_size |
Tuple | The resolution to request from the video feed. (320, 240) should be more than sufficient -- sometimes lower resolutions are easier to process and have less 'noise' |
centre_of_dial |
Tuple | The location in the feed of the centre of the meter dial |
red_threshold_lower_boundary |
Integer | The lower colour boundary for which an area of the video feed is considered to be the dial |
red_threshold_upper_boundary |
Integer | The upper colour boundary for which an area of the video feed is considered to be the dial |
min_approx_poly_area |
Integer | The minimum area of polygon that is to considered the dial (red areas forming a polygon that has a smaller area than this is disregarded) |
meter_measurement_interval_ms |
Integer | Interval between meter measurements in milliseconds (suggest a value of around 5000, to not over-stress the Raspberry Pi |
meter_max_historical_measurements |
Integer | The number of historic measurements to maintain in memory. pyAnalogueMeterReader uses the historic meter readings to iron out erratic or inconsistent measurements |
average_rate_calculation_period_s |
Integer | Over what historic period (in seconds) should the average rate (or speed of dial) be measured. A lower number gives a more responsive reading. A large number smoothes out inconsistencies. Suggest a value around 5 seconds. |
print_debug_info |
Boolean | Print debug information to console |
Run ./runTests.sh!
- Chris Priest - Initial work - https://chrisprie.st, https://www.github.com/cjrpriest, https://twitter.com/cjrpriest
This project is licensed under the MIT License - see the LICENSE file for details
- Adrian Rosebrock at the excellent https://www.pyimagesearch.com for learning material, and the Raspberry Pi setup instructions upon which this README is loosely based.