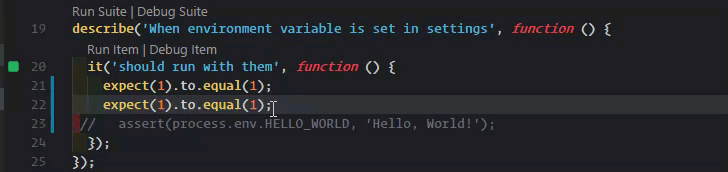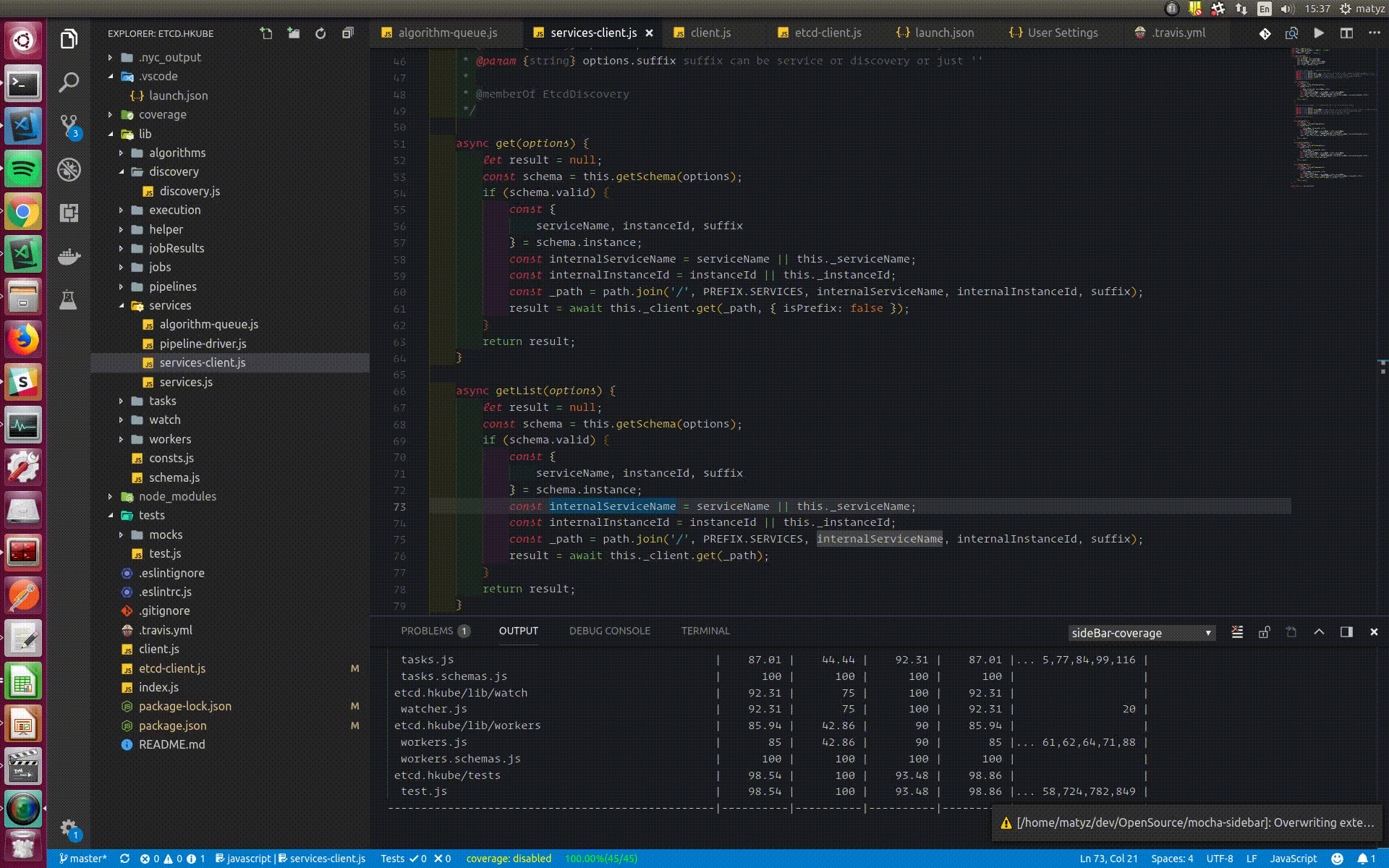* important Note for coverage feature - there is an open issue in vscode that its not able to select via mouse / render two different decorations at the same line. as a workaround try F9/ or hide show decoration by clicking on the status bar
Mocha side bar is the most complete extension for mocha testing based on not maintained mocha extension and supports all of its features and much more
Love this extension? Star us and rate us!
- New code coverage support
- see all tests in vscode side bar menu
- git lens for running/debbuging directly form the code
- decorations which shows test status(pass/fail/not run) from code
- run tests for each level hierarchy from all tests to a single test(and each describer of course)
- debug tests for each level hierarchy from all tests to a single test(and each describer of course)
- auto run tests on file save
- see tests results directly on the code
- run/debug results directly from the code
- see test errors as decoration
- NEW add context menu on folders in explorer to set subdirectory (#2).
- tree view files separation hierarchy for the top level hierarchy
- Coverage- there is an open issue in vscode that its not able to select via mouse / render two different decorations at the same line. as a workaround try F9/ or hide show decoration by clicking on the status bar
- Wokespace- Currently not supported there is a workaround for solving it for more details #107
- Maty Zisserman
- Yehiyam Livneh
Love this extension? Star us and rate us!
Want to make this extension even more awesome? Send us your wish.
Hate how it is working? File an issue to us.
-
question - mocha side bar not run on my pc ?
answer- step1 - verify that there is no other mocha runner extension on your pc
- step2 - in case using test view option verify that the test view is already selected
- step3 - check logs in the output menu after verifying that log verbose is set to true
- step4 - verify that glob pattern is ok the default is
test/**/*.js - step5 - verify that you not running with an old node version 6.* should be ok
- step6 - try reinstall your vscode
- step7 - ask for our support on gitter
-
question - can't run typescript (ts-node compiler)
answer- step1 - verify that your configuration correct
"mocha.options": { "compilers": "ts:ts-node/register" }, "mocha.requires": [ "ts-node/register" ],
- step2 - try to install typescript package locally (not with -g)
- question - can't run babel-register compiler
answer - verify that your configuration correct
"mocha.options": { "compilers": { "js": "babel-register" } }, "mocha.requires": [ "babel-register" ],
-
question - cant check breakpoint when coverage is running
answer- step1 - try F9 - that is an vscode issue that its not able to select/ render two different decoration in the same place
- step2 - you can enable disable coverage decoration by clicking on the status bar so you can open it only if its matter
-
question - all tests not working
answer - verify that there is no describe or test with the name "test" (should be fix soon)if for some reason something is not working for you create issue file us
No one shoe could fit everyone. You may need to turn some switches on to fit your project. Please file us an issue if you think there is a better way to fit you and the others.
| Config | description | default |
|---|---|---|
mocha.showInExplorer |
mocha view is now shown in the new test view as default it possible to switch it back to the explorer view with this setting | "mocha.showInExplorer":false |
mocha.options |
Options to run Mocha | {} |
mocha.files.glob |
Globs to ignore when searching for test files | test/**/*.js |
mocha.files.ignore |
Globs to ignore when searching for test files | "mocha.files.ignore": [ "**/.git/**/*", "**/node_modules/**/*" ], |
mocha.env |
Environment variables to run your tests | "false" |
mocha.path |
set other mocha path then the built-in one only path to mocha package ../node_modules/mocha | "../node_modules/mocha" |
mocha.logVerbose |
set mocha side bar log verbose for seeing in the output there are to different output sidebar-mocha for seeing mocha output and sidebar-coverage for seeing coverage output | true |
"mocha.sideBarOptions": {
"lens": true,
"decoration": true,
"autoUpdateTime": 2000,
"showDebugTestStatus": true
}| Config | description | default |
|---|---|---|
lens |
enable/disable lens - (the option to run/debug tests inside the code) by selecting true ro false | true |
decoration |
enable/disable decoration(the option to see test result status inside the code ) by selecting true ro false | true |
autoUpdateTime |
set timeout (in milliseconds) between each decorations and lens updates during test writing by selecting true ro false | 2000 |
showDebugTestStatus |
an option to disable running mocha twice in order to see status on the sidebar | true |
"mocha.coverage": {
"enable": true,
"decoration": true,
"runWithInterval": false,
"autoUpdateInterval": 20000,
"activeOnStart": true,
"runAfterTest": false,
"reporters": []
},
| Config | description | default |
|---|---|---|
enable |
enable/disable coverage feature by selecting true ro false | true |
decoration |
enable/disable decoration(the option to see coverage result status inside the code ) | true |
runWithInterval |
auto coverage running | false |
autoUpdateInterval |
incase runWithInterval is enable that option allows you to decide on each interval coverage will run |
20000 |
runAfterTest |
allows you to update coverage status after test running | false |
runCoverageAfterFileSave |
allows you to update coverage status after file save | false |
reporters |
allows you to add more reporters other than the default html text lcov | [] |
Under File > Preferences > Workspace Settings, you can configure Mocha options, e.g. run in "tdd" mode, detect/ignore leaks, etc.
To run Mocha tests:
- Bring up Command Palette (
F1, orCtrl+Shift+Pon Windows and Linux, orShift+CMD+Pon OSX) - Type or select "Mocha: Run all tests" You can run tests by:
- All tests in the workspace
- All or failed tests in last run
- Tests that match a Regular Expression
- Tests that the current cursor position (or the current file)
- One test that you pick from a list
To quickly run tests, you can create a keyboard shortcut under File > Preferences > Keyboard Shortcuts. For example, the following JSON will run all tests with CTRL+K followed by R key.
{
"key": "ctrl+k r",
"command": "mocha.runAllTests"
}
Following commands are also supported:
| Command | Title |
|---|---|
mocha.runAllTests |
Mocha: Run all tests |
mocha.runFailedTests |
Mocha: Run failed tests |
mocha.runLastSetAgain |
Mocha: Run last set again |
mocha.runTestAtCursor |
Mocha: Run tests matching the current cursor position or the current active file |
mocha.runTestsByPattern |
Mocha: Run tests matching a pattern |
mocha.selectAndRunTest |
Mocha: Select and run a test |
By default, this extensions will discover tests by searching for test/**/*.js under your workspace.
Because your tests may requires a newer version of Node.js than the one powering Visual Studio Code, thus, this extension will attempt to find your installed Node.js and use it for your tests. It will search for the installed Node.js as indicated by environmental variable PATH. You can find the logic here.
When the test is being run, we will add NODE_PATH to point to your workspace node_modules folder to help resolving external modules.
When you ask to run the test under cursor position, the extension will parse the current file and look for matching tests or suites.
If the file contains tests or suites defined using template strings or via dynamic generation, the regular expression (.+) will be used as a placeholder in order to have a better matching without having to evaluate the file twice.
This implies that more tests than expected might be run.