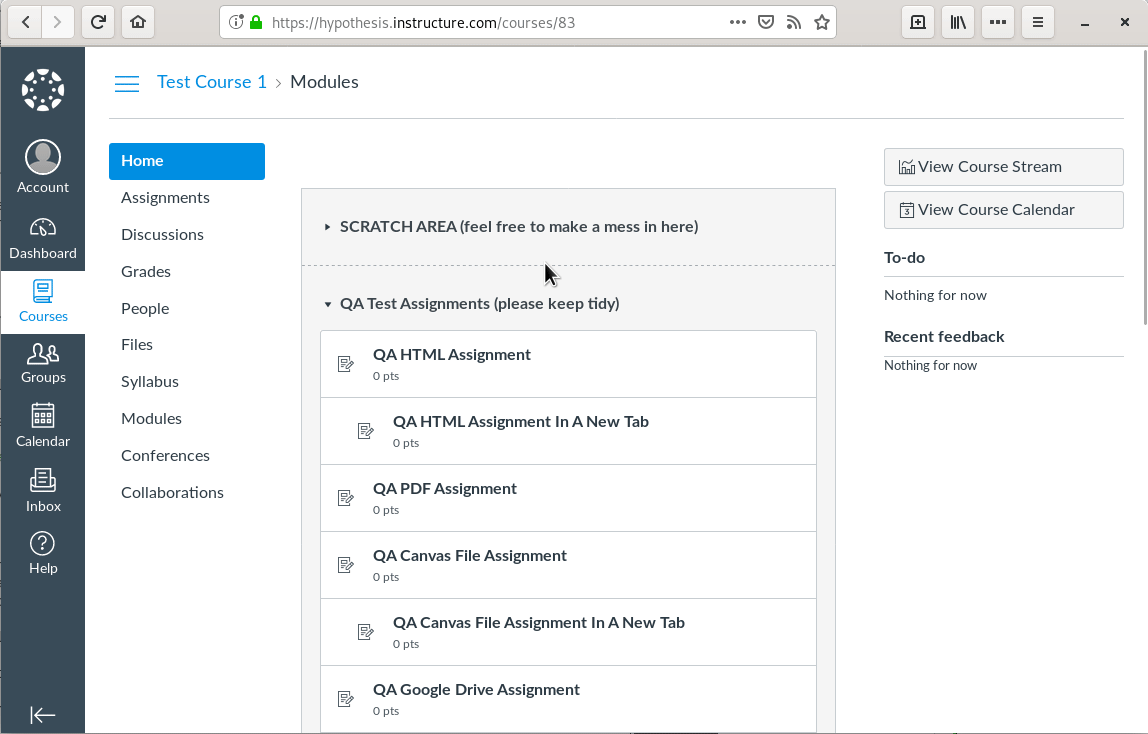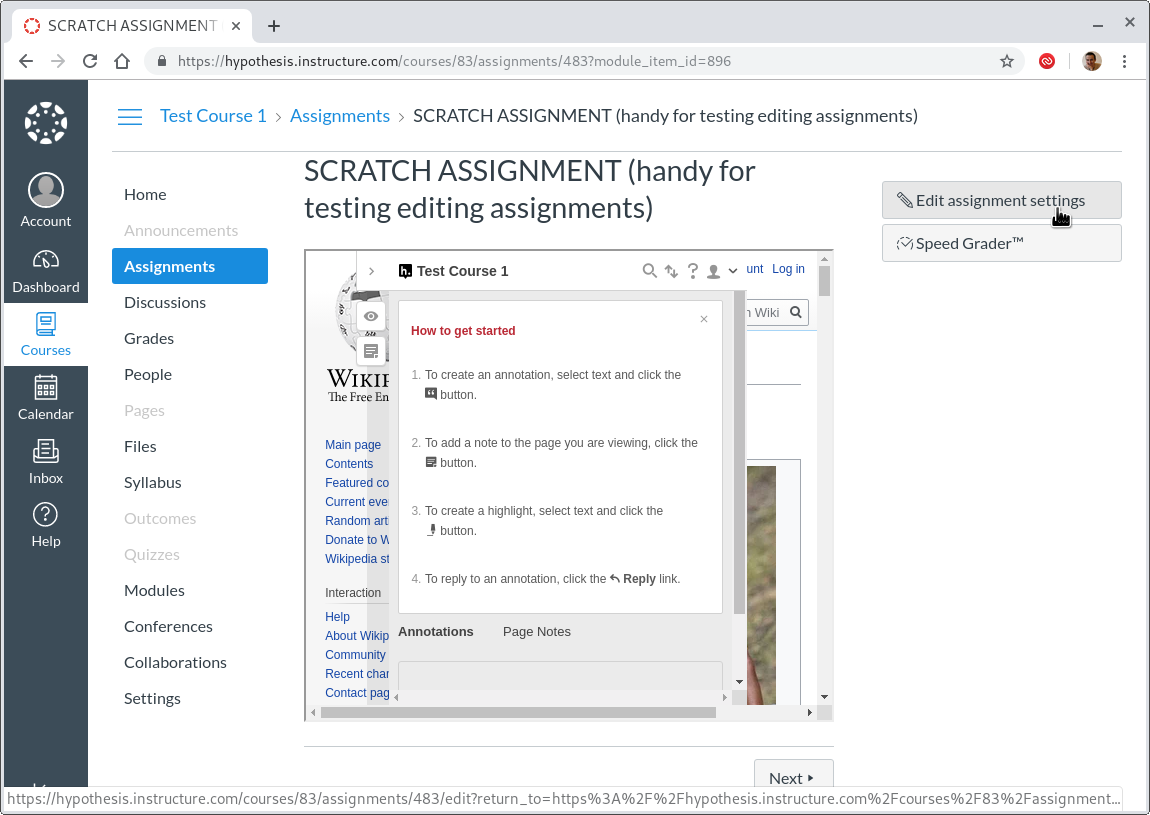-
Notifications
You must be signed in to change notification settings - Fork 14
Testing the LTI App in Canvas
There's a private devdate repo with all the URLs, usernames and passwords for our test LMS instances (Canvas, Blackboard, Moodle, ...)
You will need:
-
You can either use the SCRATCH AREA in Test Course 1 as a place to create new assignments in, or create your own course and use that.
-
You can use the
eng+canvasteacher@hypothes.isuser account to create test assignments. This user is already set up as a teacher in Test Course 1. -
You can use the preinstalled QA and production instances of our app to test creating assignments.
To create a new assignment:
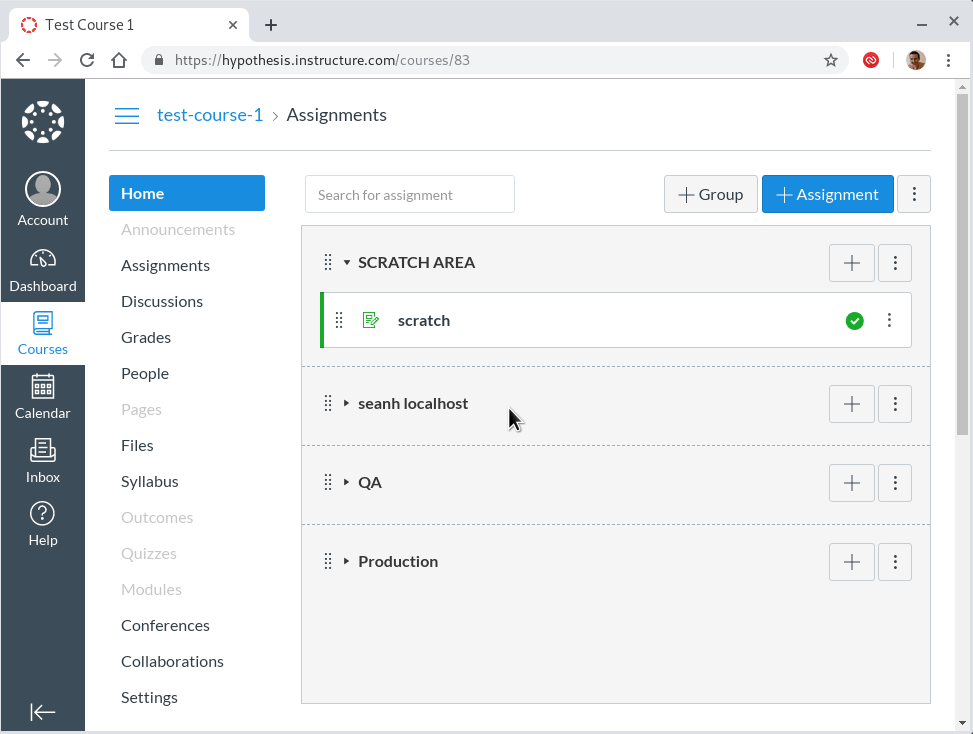
-
Click the + Assignment button on the course home page.
Alternatively you can edit an existing assignment instead of creating a new one every time.
All of the steps that follow are the same whether editing or creating an assignment. The easiest way to edit an assignment is to launch the assignment and click the Edit assignment settings button on the left, this will take you to the same page as is used for creating new assignments:
-
Enter a title for your assignment
-
Choose External tool from the Submission type dropdown
-
Click Find to select which preinstalled external tool (LTI app) to use for the assignment
-
Choose the Hypothesis QA external tool
-
Canvas will now launch the Hypothesis LTI app's assignment configuration UI:
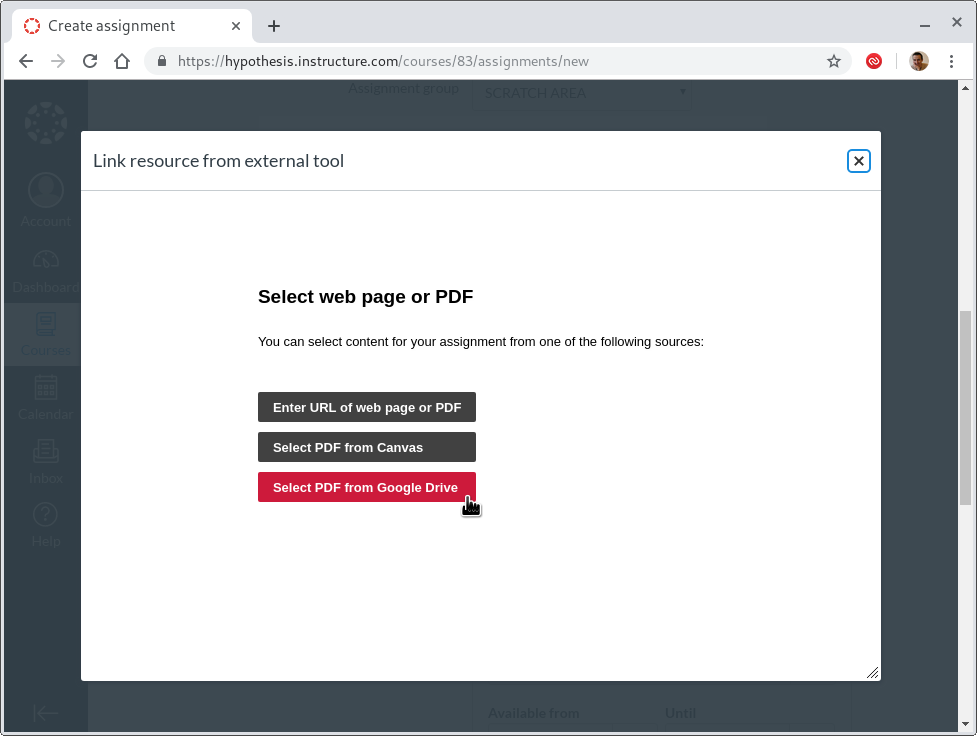
There are four different types of assignment that you can create, and you should test each one:
- Choose Enter URL of web page or PDF, enter the URL of a public HTML page, and click Submit
- Choose Enter URL of web page or PDF, enter the public URL of a PDF file, and click Submit
- Choose Select PDF from Canvas. Authorize Hypothesis to allow file access, if it asks you to. You should see a list of PDF files that've been uploaded to the Canvas course. Choose a file and click Select.
- Choose Select PDF from Google Drive. Authorize Hypothesis to allow Google Drive access if it asks you to. Select a PDF file from your Google Drive and click Select
After submitting your choice of document you need to click Select again in Canvas, then scroll down to the bottom of the page and click Save & publish. Canvas should now launch the new assignment.
You will need:
- You can use the
eng+canvasstudent@hypothes.isuser account to test launching assignments as a student. This user is already set up as a student in Test Course 1.
Test Course 1 contains pre-created test assignments of different types for both QA and production:
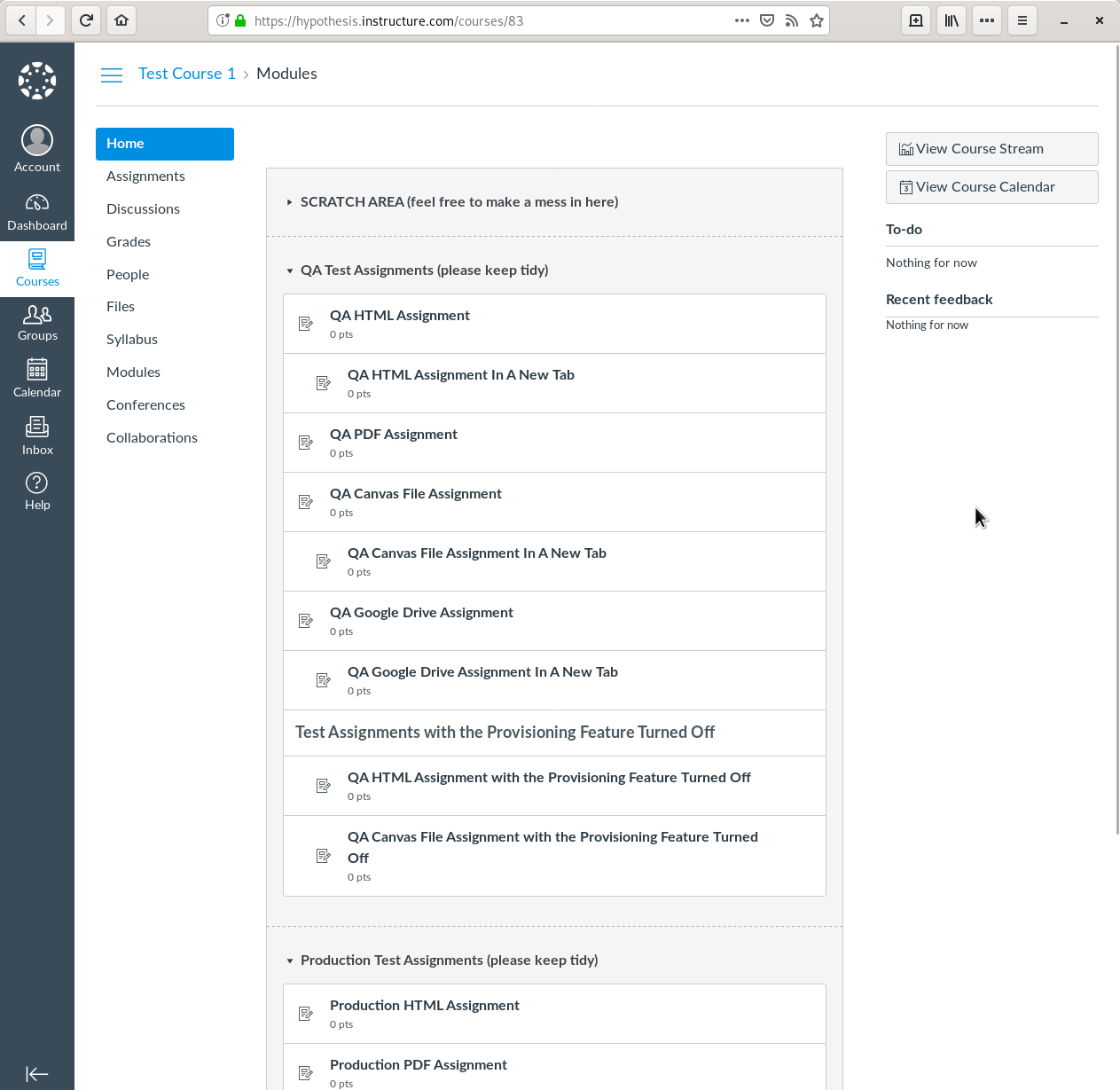
All you have to do to test launching assignments as a student is login to the
eng+canvasstudent@hypothes.is account and launch each of these test
assignments. There are handy Previous and Next buttons at
the bottom of the page for moving between assignments, so you can quickly step
through them all: