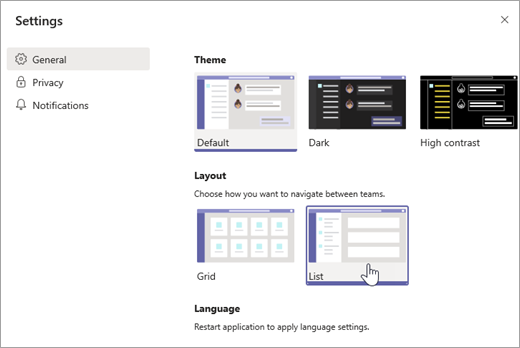Waking up early in the morning to attend some online classes is hard. So I made a bot that attends my boring online classes for me according to my timetable, which allows me to focus more on the classes that I prefer and get more work done.
After running the python script, it will open Microsoft Teams in Google Chrome and log you in based on credentials you have entered. After the login, it will look for any active online meeting. It will join only if someone has already joined the meeting and it will leave as the last person from the meeting.
OS compatibilty:
- WINDOWS
- MAC OS
- LINUX
Browser compatibility:
- Google Chrome ONLY
Working on Raspberry Pi as well
Installation is a a bit more complicated, but I will try to make it simple.
-
Download the latest version of Python from this link
-
IMPORTANT : during installation, check "Add python to PATH" - (windows only)
-
Check you Google Chrome version


- Chrome driver version must be compatible with your Google Chrome version
- After downloading, move Chrome Driver to C:\Windows or /usr/bin on Mac/Linux
- Open Command Prompt on Windows or Terminal on Mac/linux
- type in these commands:
- pip3 install certifi==2020.4.5.1
- pip3 install chardet==3.0.4
- pip3 install idna==2.9
- pip3 install playsound==1.2.2
- pip3 install requests==2.23.0
- pip3 install selenium==3.141.0
- pip3 install urllib3==1.25.9
-
Download the code here: https://github.com/tomassabol/MS-Teams-Attender-v2/archive/main.zip
-
Open config.json in Text Editor/Visual Studio Code/Atom
-
Type in your Microsoft Teams email and password
- You can also configurate a few more things, but it's not necessary
-
Open Microsoft Teams (App or on web), and in settings, change Layout settings to "List"
-
Now, you can finally run the script auto_joiner.py
Enjoy!